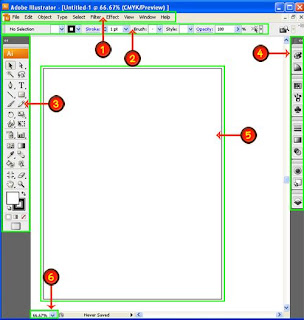2. จะปรากฏหน้าต่างต้อนรับขึ้นมา เพื่อเลือกรูปแบบการทำงาน ดังภาพ
ส่วนประกอบของ Illustrator CS3 ประกอบไปด้วย
1.Menu Bar เป็นที่อยู่ของชุดคำสั่งลักษณะต่างๆ ทุกรูปแบบ ตั้งแต่การเปิด-ปิด สร้างเอกสารใหม่ แก้ไข
เปลี่ยนแปลง บันทึกไฟล์ ไปจนถึงคำสั่งสำหรับพิมพ์ และวาดภาพทั้งหมด
เปลี่ยนแปลง บันทึกไฟล์ ไปจนถึงคำสั่งสำหรับพิมพ์ และวาดภาพทั้งหมด
2.คอนโทล พาเนล ( Control Panel ) เป็นส่วนที่ใช้กำหนดคุณสมบัติของเครื่องมือที่เลือกทำงานอยู่
ซึ่งรายละเอียดของคอนโทรลพาเนลจะเปลี่ยนไปตามการเลือกใช้เครื่องมือ เช่น เลือกเครื่องมือเพื่อพิมพ์
ตัวอักษรก็จะแสดงคุณสมบัติของการจัดการตัวอักษร
ซึ่งรายละเอียดของคอนโทรลพาเนลจะเปลี่ยนไปตามการเลือกใช้เครื่องมือ เช่น เลือกเครื่องมือเพื่อพิมพ์
ตัวอักษรก็จะแสดงคุณสมบัติของการจัดการตัวอักษร
3.กล่องเครื่องมือ ( Tools box ) เป็นกล่องที่เก็บรวบรวมเครื่องมือสำหรับการทำงาน โดยจะแบ่งออก
ตามลักษณะการทำงานโดยสามารถเรียกใช้จากการกดที่ปุ่มสามเหลี่ยมด้านมุมขวาล่าง เช่น เครื่องมือกลุ่ม
Shape ก็จะประกอบไปด้วยเครื่องมือวาดรูปทรงแบบสี่เหลี่ยม, สี่เหลี่ยมมุมโค้ง, และวงกลม เป็นต้น
การเปิด/ปิดกล่องเครื่องมือ ใช้คำสั่ง Windows > Tools
ตามลักษณะการทำงานโดยสามารถเรียกใช้จากการกดที่ปุ่มสามเหลี่ยมด้านมุมขวาล่าง เช่น เครื่องมือกลุ่ม
Shape ก็จะประกอบไปด้วยเครื่องมือวาดรูปทรงแบบสี่เหลี่ยม, สี่เหลี่ยมมุมโค้ง, และวงกลม เป็นต้น
การเปิด/ปิดกล่องเครื่องมือ ใช้คำสั่ง Windows > Tools
4.พาเลท ( Palate ) กรอบหน้าต่างย่อย ทีมีคำสั่งและเครื่องมือในการจัดการ ตรวจสอบค่าและปรับแต่ง
องค์ประกอบต่างๆของวัตถุ เครื่องมือเหล่านี้จะถูกจัดแบ่งไว้เป็นหมวดหมู่ การเปิดใช้งานพาเลท
ใช้คำสั่ง Windows > ตามด้วยชื่อพาเลทที่ต้องการใช้งาน
องค์ประกอบต่างๆของวัตถุ เครื่องมือเหล่านี้จะถูกจัดแบ่งไว้เป็นหมวดหมู่ การเปิดใช้งานพาเลท
ใช้คำสั่ง Windows > ตามด้วยชื่อพาเลทที่ต้องการใช้งาน
5.พื้นที่การทำงาน ( Artboard ) มีลักษณะเป็นกรอบสี่เหลี่ยมสีดำใช้เป็นพื้นที่ในการสร้างและปรับแต่งภาพ
จะมีขนาดตามที่กำหนดไว้ตอนที่เราสร้างไฟล์
จะมีขนาดตามที่กำหนดไว้ตอนที่เราสร้างไฟล์
6.แถบสถานะ ( Status ) มีหน้าที่ในการย่อขยายและแสดงอัตราส่วนในการแสดงภาพ
Slice tool ใช้เกี่ยวกับการตัดแบ่งรูปเป็นส่วนๆ
สำหรับงานสร้างเว็บไซต์
สำหรับงานสร้างเว็บไซต์
กล่องเครื่องมือ ( Tool Box ) ของ Illustrator CS3 ประกอบไปด้วย เครื่องมือใน Illustrator CS3 แบ่งออกเป็นหลายกลุ่มในแต่ละกลุ่มจะแบ่งย่อยออกไปอีกสังเกตได้จาก
เครื่องมือที่มีเครื่องมือย่อยจะมีรูปสามเหลี่ยมเล็กๆที่มุมล่างขวาการเรียกใช้เครื่องมือย่อยสามารถทำได้โดย
คลิกเมาส์ค้างไว้ที่เครื่องมือที่ต้องการ หากไม่มีเครื่องมือนี้แสดงอยู่ในหน้าจอโปรแกรมให้เปิดขึ้นมาทำงานโดย
คลิกที่เมนู Window > Tool
เครื่องมือที่มีเครื่องมือย่อยจะมีรูปสามเหลี่ยมเล็กๆที่มุมล่างขวาการเรียกใช้เครื่องมือย่อยสามารถทำได้โดย
คลิกเมาส์ค้างไว้ที่เครื่องมือที่ต้องการ หากไม่มีเครื่องมือนี้แสดงอยู่ในหน้าจอโปรแกรมให้เปิดขึ้นมาทำงานโดย
คลิกที่เมนู Window > Tool
Selection tool เครื่องมือกลุ่มนี้ว่าด้วยเรื่องการเลือกวัตถุ
Selection tool(ลูกศรสีดำ)ใช้เลือกวัตถุทั้งชิ้น Magic wand tool เป็นเครื่องมือใช้เลือกวัตถุ
ที่มีสีเดียวกัน การใช้งานเหมือนใน Photoshop
(กดคีย์ Alt และ Shift)
ที่มีสีเดียวกัน การใช้งานเหมือนใน Photoshop
(กดคีย์ Alt และ Shift)
Lasso tool ใช้เลือกโดยการคลิกเมาส์ Drag
การใช้งานเหมือนใน Photoshop (กดคีย์ Alt
และ Shift)
การใช้งานเหมือนใน Photoshop (กดคีย์ Alt
และ Shift)
Pen tool สร้างเส้น parth อย่างแม่นยำ โดยการ
ใช้แขน มีผลทำให้ object มีจุดน้อย-น้อยมาก ส่วนเครื่องมือย่อยจะเอาไว้ใช้ปรับแต่ง curved
ไม่ว่าจะเป็นการเพิ่มจุด ลบจุด หักแขนของแกน
เส้นสัมผัส (กดคีย์ Alt)
ใช้แขน มีผลทำให้ object มีจุดน้อย-น้อยมาก ส่วนเครื่องมือย่อยจะเอาไว้ใช้ปรับแต่ง curved
ไม่ว่าจะเป็นการเพิ่มจุด ลบจุด หักแขนของแกน
เส้นสัมผัส (กดคีย์ Alt)
Type tool ใช้พิมตัวหนังสือ ข้อความต่างๆ
ส่วนเครื่องมือ ย่อย ก็ง่ายๆตามรูป ใช้พิมพ์ตัวหนังสือ
ให้อยู่ในกรอบบ้าง ทำตัวอักษรวิ่งตาม path
ส่วนเครื่องมือ ย่อย ก็ง่ายๆตามรูป ใช้พิมพ์ตัวหนังสือ
ให้อยู่ในกรอบบ้าง ทำตัวอักษรวิ่งตาม path
Create tool เครื่องมือกลุ่มนี้ว่าด้วยการสร้าง objects ไม่ว่าจะเป็นเส้น รูปทรงต่างๆ และตัวหนังสือ
Line segment tool อันนี้ไว้ลากเส้นตรง ในราย
ละเอียดของเครื่องมือย่อย เช่น ไว้ทำขดก้นหอย
ทำ grid ของตารางหมากรุก grid แบบใยแมงมุม
ละเอียดของเครื่องมือย่อย เช่น ไว้ทำขดก้นหอย
ทำ grid ของตารางหมากรุก grid แบบใยแมงมุม
Basic shape tool เอาไว้วาดรูปทรงพื้นฐาน 3-4-
หลายเหลี่ยม และวงกลม shape รูปดาว แต่ที่เด่น
ที่สุดคือflare tool ใช้สร้างเอฟเฟค lens-flare
(กดคีย์ Alt หรือ Shift และ Alt+Shift)
หลายเหลี่ยม และวงกลม shape รูปดาว แต่ที่เด่น
ที่สุดคือflare tool ใช้สร้างเอฟเฟค lens-flare
(กดคีย์ Alt หรือ Shift และ Alt+Shift)
Paintbrush tool แปรงที่เอาไว้สร้างเส้น parth
โดยการdrag เมาส์ลากอย่างอิสระ สามารถใช้
brush แบบพิเศษ(กดคีย์ Alt)
โดยการdrag เมาส์ลากอย่างอิสระ สามารถใช้
brush แบบพิเศษ(กดคีย์ Alt)
Pencil tool จะคล้ายๆ paintbrush tool แต่จะมี
เครื่องมือย่อยให้เรียกใช้ในการแก้ไขเส้น ซึ่งจะช่วย
ในการปรับแต่งแก้ไข และทำให้งานดูดี เร็วขึ้น
(กดคีย์ Alt)
เครื่องมือย่อยให้เรียกใช้ในการแก้ไขเส้น ซึ่งจะช่วย
ในการปรับแต่งแก้ไข และทำให้งานดูดี เร็วขึ้น
(กดคีย์ Alt)
Transform tool เครื่องมือกลุ่มที่ใช้ในการปรับแต่งรูปทรงของวัตถุ หมุน เอียง บิด กลับด้าน ย่อ ขยาย
Rotate tool ใช้ในการหมุนวัตถุ โดยการกำหนด
จุดหมุนก่อนแล้วจึงทำการหมุน ซึ่งสามารถกำหนด
ได้ว่าต้องการหมุนกี่องศา(กดคีย์ Alt)
Reflect toolใช้ในการกลับด้านของวัตถุ (กดคีย์ Alt)
Scale tool ปลับย่อขยายวัตถุ
(กดคีย์ Alt และ Shift)
Shear tool ใช้เอียงวัตถุ (กดคีย์ Alt)
Reshape tool ใช้เพิ่มจุด และดึงยืดวัตถุ
(กดคีย์ Alt และ Shift)
Shear tool ใช้เอียงวัตถุ (กดคีย์ Alt)
Reshape tool ใช้เพิ่มจุด และดึงยืดวัตถุ
The warp tool ใช้โน้มวัตถุให้บิดเบี้ยว
(กดคีย์ Alt หรือ Shift และ Alt+Shift)
Twirl tool ทำให้วัตถุบิดตามจุดที่กำหนด
(กดคีย์ Alt หรือShift และ Alt+Shift)
Pucker tool ดึงดูดจุดให้เข้าสู่จุดศูนย์กลาง
(กดคีย์ Altหรือ Shift และ Alt+Shift)
Bloat tool ทำให้วัตถุแบออก
(กดคีย์ Alt หรือ Shift และAlt+Shift)
Scallop toolดึงวัตถุให้เข้าศูนย์กลางพร้อมกับสร้าง
รอยหยัก (กดคีย์ Alt หรือ Shift และ Alt+Shift)
Crystallize tool ขยายวัตถุให้ออกจากศูนย์กลาง
พร้อมกับสร้างรอยหยัก (กดคีย์ Alt หรือ Shift และ
Alt+Shift)
Wrinkle tool สร้างคลื่นให้วัตถุ
(กดคีย์ Alt หรือShift และ Alt+Shift)
(กดคีย์ Alt หรือ Shift และ Alt+Shift)
Twirl tool ทำให้วัตถุบิดตามจุดที่กำหนด
(กดคีย์ Alt หรือShift และ Alt+Shift)
Pucker tool ดึงดูดจุดให้เข้าสู่จุดศูนย์กลาง
(กดคีย์ Altหรือ Shift และ Alt+Shift)
Bloat tool ทำให้วัตถุแบออก
(กดคีย์ Alt หรือ Shift และAlt+Shift)
Scallop toolดึงวัตถุให้เข้าศูนย์กลางพร้อมกับสร้าง
รอยหยัก (กดคีย์ Alt หรือ Shift และ Alt+Shift)
Crystallize tool ขยายวัตถุให้ออกจากศูนย์กลาง
พร้อมกับสร้างรอยหยัก (กดคีย์ Alt หรือ Shift และ
Alt+Shift)
Wrinkle tool สร้างคลื่นให้วัตถุ
(กดคีย์ Alt หรือShift และ Alt+Shift)
Special tool เป็นเครื่องมือใหม่ที่จัดการเกี่ยวกะ Symbol และ graph
Free transform tool ย่อ ขยาย หมุน เอียง วัตถุ
โดยอิสระ
โดยอิสระ
Symbol tool ใช้จัดการเกี่ยวกับ symbol ซึ่งมีเครื่องมือย่อยมากมาย เครื่องมือแต่ละชิ้นมี
ไอคอนที่ง่ายต่อการเข้าใจ(กดคีย์ Alt)
ไอคอนที่ง่ายต่อการเข้าใจ(กดคีย์ Alt)
Graph tool ใช้สร้าง graph ในรูปแบบต่างๆ
ซึ่งง่ายต่อการเข้าใจ
( กดคีย์ Alt หรือ Shift และAlt+Shift)
ซึ่งง่ายต่อการเข้าใจ
( กดคีย์ Alt หรือ Shift และAlt+Shift)
Paint color tool เป็นกลุ่มเครื่องมือที่ใช้จัดการเรื่องของสี
Mesh tool เป็นเครื่องมือสีที่สร้าง point และมีแกน
ในการควบคุม (กดคีย์ Alt และ Shift)
ในการควบคุม (กดคีย์ Alt และ Shift)
Gradient tool เครื่องมือไล่ระดับสี ซึ่งมีการไล่
ระดับอยู่ด้วยกัน2 แบบ คือ Linear และ Radial
ใช้การลากจากจุดเริ่มต้น และสิ้นสุดที่จุดปล่อยเมาส์
ในการควบคุมการไล่ระดับของสี (กดคีย์ Shift)
ระดับอยู่ด้วยกัน2 แบบ คือ Linear และ Radial
ใช้การลากจากจุดเริ่มต้น และสิ้นสุดที่จุดปล่อยเมาส์
ในการควบคุมการไล่ระดับของสี (กดคีย์ Shift)
Eyedropper tool หลอดดูดสี ใช้ copy สีของ
วัตถุ สามารถกำหนดได้ด้วยว่าจะ copy ลักษณะ
อย่างไร อะไรบ้าง (กดคีย์ Alt และ Alt+Shift)
Measure tool เครื่องมือวัดขนาด (กดคีย์ Shift)
วัตถุ สามารถกำหนดได้ด้วยว่าจะ copy ลักษณะ
อย่างไร อะไรบ้าง (กดคีย์ Alt และ Alt+Shift)
Measure tool เครื่องมือวัดขนาด (กดคีย์ Shift)
lend tool เครื่องมือไล่ระดับการเปลี่ยนรูปร่าง
และสี สามารถควบคุมการไล่ระดับได้ 3 ชนิด
และสี สามารถควบคุมการไล่ระดับได้ 3 ชนิด
Live Paint Bucket Tool ใช้เทสีลงในวัตถุ
Live Paint Selection Tool ใช้กำหนดสีให้กับ
พื้นที่ของPath Object ที่ได้เลือก
พื้นที่ของPath Object ที่ได้เลือก
View tool กลุ่มเครื่องมือกลุ่มนี้จะเน้นที่มุมมองเป็นหลัก
กำหนดจุดตัด 2 จุดเพื่อแยกวัตถุออกจากกัน
(กดคีย์ Alt)
Knife tool ใช้ drag ลากผ่านวัตถุเพื่อแยกวัตถุ
ออกจากกันเป็น 2 ส่วน โดยจะทำการ close paths ให้เราโดยอัตโนมัติ (กดคีย์ Alt)
Hand tool ใช้เลื่อนดูบริเวณพื้นที่การทำงานบน
หน้าจอ (กดคีย์ Spacebar)
Page tool ใช้กำหนด print size
Zoom tool ใช้ย่อ และ ขยายพื้นที่การทำงาน (กดคีย์
Ctrl+Spacebar และ Ctrl+Alt+Spacebar)
Fill and Stroke ใช้กำหนดสีของวัตถุและเส้น Path